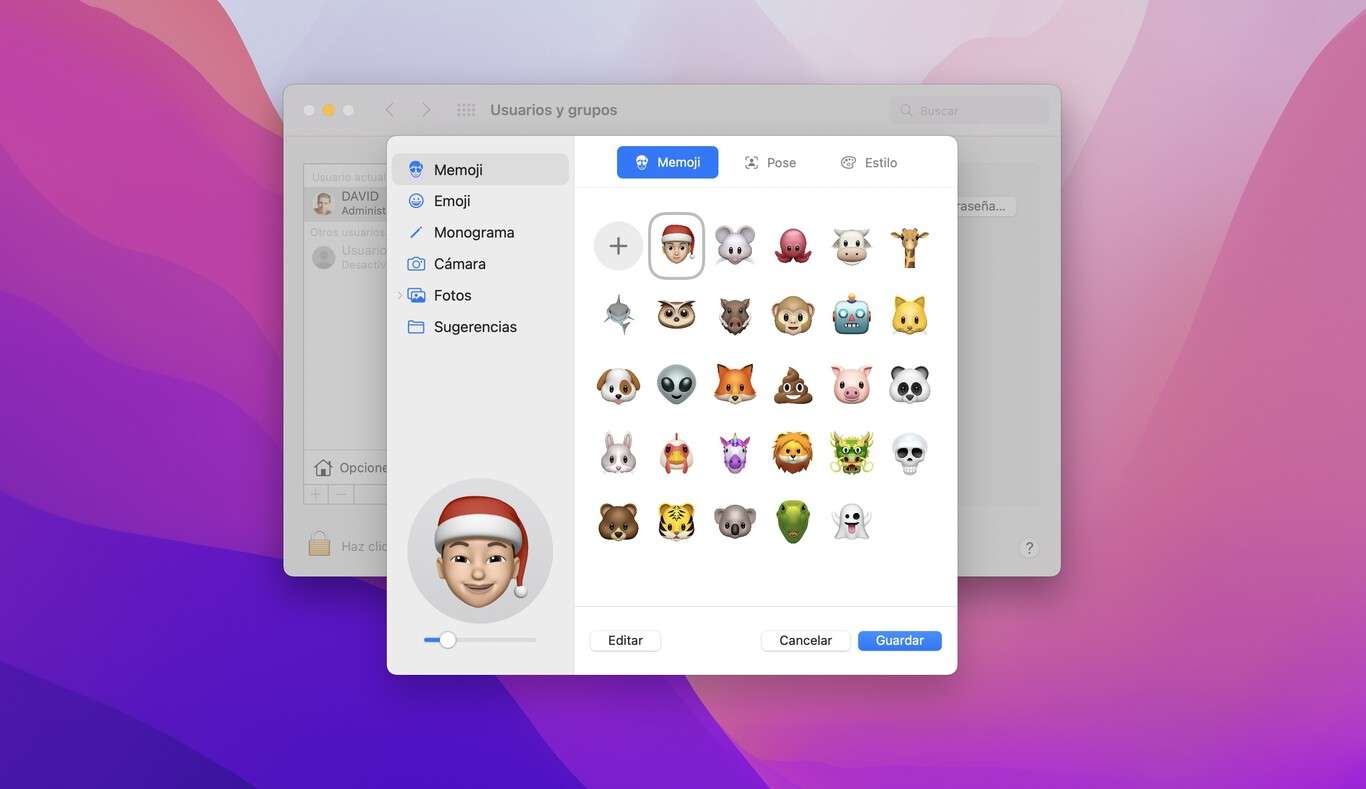La cuenta de usuario con el que utilizamos nuestro Mac cuenta con un nombre, un nombre corto, una contraseña y la imagen de la cuenta. De forma predeterminada nuestro Mac nos ofrece varias imágenes que podemos usar, pero suele ser mucho más divertido utilizar un Memoji, veamos cómo.
Sigue a la introducción de Memoji en macOS Big Sur un año antes. Los personajes animados se lanzaron por primera vez en iPhone y iPad hace unos años. Si desea utilizar Memoji en su pantalla de bloqueo, esto es lo que debe hacer.
Cómo usar Memoji como imagen de inicio de sesión en Mac
Aunque inicialmente se usó únicamente en la aplicación Mensajes , Memoji ahora se puede usar en la pantalla de bloqueo de su Mac en macOS Monterey. Para usar un Memoji como icono de su cuenta, primero deberá crear uno.
Para crear y usar Memoji como imagen de inicio de sesión de su Mac:
- Abra Preferencias del sistema en su Mac.
- Seleccione Usuarios y grupos .
- Elija el icono de candado en la parte inferior izquierda.
- Si se le solicita, inicie sesión con su contraseña de Mac para que pueda realizar cambios.
- Seleccione el usuario en el lado izquierdo encima del icono de candado.
- Haga clic en el icono actual del usuario a la derecha y seleccione Editar .
- Seleccione la pestaña Memoji en el lado derecho.
- Haga clic en el icono de agregar para crear un nuevo Memoji.
- Personaliza las funciones de tu Memoji en el lado izquierdo. Puede personalizarlo modificando una serie de rasgos faciales, ya sea cambiando el color de la piel o personalizando las gafas.
- Haga clic en Listo cuando haya terminado.
- Elija la pestaña Pose , luego elija la pose estilizada que desea usar para su Memoji.
- A continuación, seleccione la pestaña Estilo y elija un estilo.
- Seleccione Guardar .
¡Eso es! Ahora verá un Memoji animado en la pantalla de bloqueo de su Mac, como puede ver a continuación.
Uso de pegatinas Memoji en mensajes de Mac
Una vez que haya creado su Memoji personalizado, puede usarlo en cualquier otro lugar de su Mac. Por ejemplo, puede decidir utilizar paquetes de pegatinas de Memoji en sus mensajes.
Los paquetes de pegatinas son emojis personalizados que puede enviar en la aplicación Mensajes y en otros lugares. Apple tiende a actualizar los paquetes de pegatinas disponibles con cada nueva versión de macOS.
Para usar los paquetes de calcomanías de Memoji en la aplicación Mensajes en Mac:
- Abre Mensajes en tu Mac y crea un mensaje.
- Haga clic en el icono a la izquierda del cuadro de iMessage en la parte inferior.
- A continuación, seleccione Memoji Stickers.
- Seleccione una calcomanía para usar.
- Haga clic en enviar para enviarlo.

Seguimiento de tu Memoji
Si está utilizando la autenticación de dos factores , su Memoji se sincronizará en todos sus dispositivos compatibles. Sin embargo, deberá iniciar sesión en los dispositivos con el mismo ID de Apple y deberá activar la funcionalidad iCloud Drive de su dispositivo .
Puede editar, duplicar y eliminar su Memoji en cualquier momento siguiendo estos pasos:
- Mensajes abiertos .
- Elija el botón Redactar para comenzar un mensaje nuevo. Para mayor funcionalidad, también puede utilizar una conversación existente.
- Toque el botón Memoji o el botón Pegatinas Memoji .
- Seleccione el Memoji que desea cambiar.
- A continuación, toque el botón Más , luego elija Editar, Duplicar o Eliminar .
- Elija Listo .
Mucho que ver en macOS Monterey
Cada año nuevo trae una nueva actualización de macOS y nuevas funciones interesantes.
Usar tu Memoji en Mac es solo el comienzo; también puedes comenzar a usar Atajos en Mac para acelerar tus tareas diarias. También podría considerar usar Apple Focus , una nueva forma de organizar sus notificaciones y comunicaciones a lo largo del día.
Por supuesto, si está harto del sistema operativo de Apple, hay otra forma. En su lugar, puede cambiar de macOS Monterey a Windows 11 y aprovechar las últimas funciones del último sistema operativo de Microsoft.