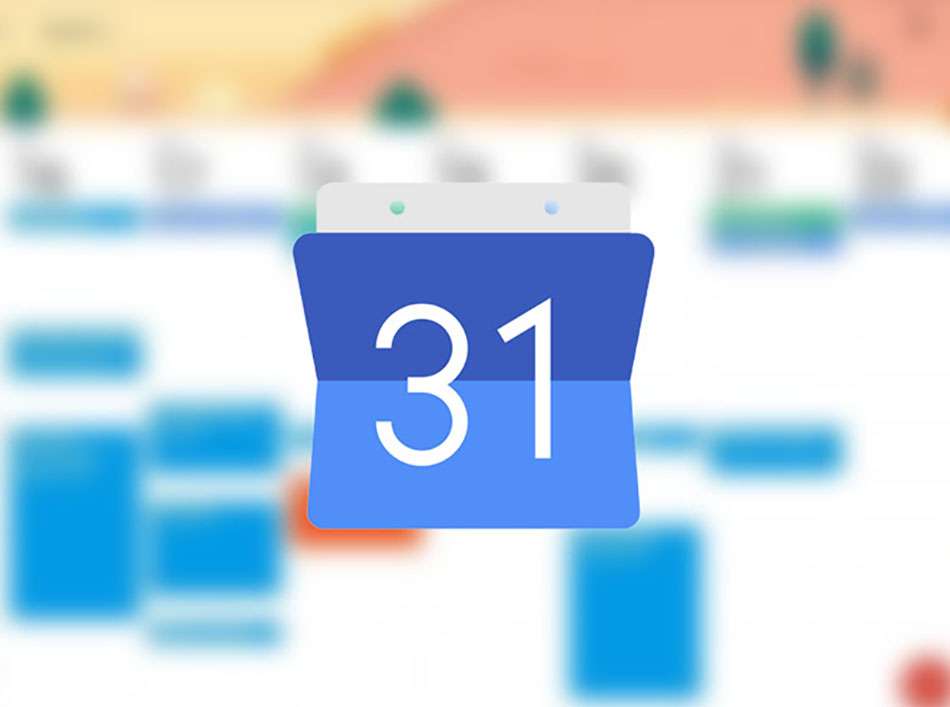Google Calendar se encuentra en el centro de muchas otras aplicaciones de productividad de Google, desde Google Keep y Google Tasks hasta Gmail y Google Meet. Todos se integran en su Calendario, y mantenerlo actualizado y organizado es la clave para mantenerse al día con su horario de trabajo.
Si bien es fácil de usar sin mucha orientación, Google Calendar tiene muchas profundidades ocultas que lo hacen mucho más efectivo, por eso encabeza nuestra lista de las mejores aplicaciones de calendario para Android . Ya sea que prefiera la aplicación móvil o la versión basada en navegador, tenemos muchos consejos y trucos de Google Calendar que se aplican a una o ambas. Desde atajos de teclado hasta complementos e integraciones, estas son nuestras herramientas oscuras favoritas para dominar Google Calendar.
Consejo 1: conceptos básicos para crear un evento de calendario
Comencemos con un simple paso a paso sobre cómo crear un evento de Google Calendar y qué errores evitar, ya sea en la aplicación o en Chrome. Los veteranos del calendario probablemente puedan saltarse esta sección, pero no hay nada de malo en repasar lo esencial.
Haga clic o toque el signo + multicolor para crear un evento. En Chrome, otra opción es hacer clic en cualquier intervalo de tiempo para crear un evento predeterminado de 1 hora a partir de ese momento o tocar directamente debajo de la fecha (justo encima de las 12 a. M.) Para iniciar un evento de todo el día. Con la aplicación, puede hacer lo mismo tocando un intervalo de tiempo en particular .
Verá muchas opciones de personalización para su evento, más si desliza hacia arriba en la aplicación o hace clic en Más opciones junto al botón Guardar. Por ejemplo, puede configurar el evento para que se repita a intervalos; determinar cuántas notificaciones llegan antes del evento en forma de alerta o correo electrónico; decida si el evento significa que está ocupado o aún puede ser contactado; o (lo más importante) cambiar el calendario al que se agregará este evento.
Lo más importante es que agregará sus contactos de Gmail al evento. En Chrome, invitar a alguien hará que los períodos «ocupados» de Gmail aparezcan en su calendario, para que sepa si hay un conflicto de tiempo; en Android / iOS, tendrá que tocar Ver horarios para volver a verificar. Una vez que haya establecido una hora, puede programar una reunión de Google Meet en Google Calendar o agregar una sala de reuniones física como ubicación.
Google agregó recientemente la opción para permitirle confirmar su asistencia ya sea de forma remota o en persona , por lo que cuando las personas acepten las invitaciones, verá cuántos planean aparecer o iniciar sesión desde casa.
Una vez que haya agregado a alguien, toque el ícono de la persona junto a su nombre para que la invitación sea opcional. Puede modificar los permisos de los invitados, decidiendo si pueden modificar la hora del evento , invitar a otros o ver la lista de invitados . Calendario habilita las opciones 2 y 3 de forma predeterminada.
Consejo 2: mejores actualizaciones de configuración
Google Calendar tiene algunas configuraciones bastante sólidas tanto para la aplicación como para las versiones del navegador que podrían hacer que su experiencia sea mucho mejor que antes. También hay muchas herramientas oscuras que no importan a la mayoría de las personas, por lo que hemos eliminado el desorden para señalar la configuración de Google Calendar de la que obtendrá un uso real.
(Nota: para encontrar su configuración, haga clic en el ícono de ajustes en su computadora o en el ícono de Sandwich> Configuración en el móvil. Algunas de las configuraciones a continuación solo están disponibles en la configuración del navegador o en la configuración de la aplicación).
- Cambie la duración predeterminada del evento de 60 minutos a tan solo 15 o tan alto como 120. Puede establecer diferentes duraciones para diferentes cuentas de Gmail; Yo personalmente uso 30 minutos como mi correo electrónico de trabajo predeterminado y 120 para el personal.
- Opciones de visualización: en lugar de la vista predeterminada de día / semana / mes, puede personalizar el número predeterminado de días visibles ; establezca Vista personalizada en tan solo 2 días o tan alto como 4 semanas. También me gusta reducir el brillo de los eventos pasados para poder ver de un vistazo en la Vista de semana a qué eventos aún debo asistir. Y configuré mi Vista de semana para que comience el lunes en lugar del domingo. Esos son los tipos de personalizaciones que puede realizar.
- Habilite las horas de trabajo : establezca algunos límites entre el trabajo y la vida y «advierta a las personas si intentan invitarlo a una reunión» fuera del horario de atención oficial. Puede establecer horas de trabajo específicas para cada día de la semana.
- Cambia la configuración de «Posponer»: ahora puedes posponer las notificaciones de Google Calendar desde el navegador Chrome , para que reaparezcan más cerca del evento real. Esa guía vinculada lo lleva a través de los pasos para habilitar las notificaciones de Calendario; asumiendo que las suyas ya están habilitadas, vaya a Configuración> Configuración de notificaciones> Mostrar notificaciones pospuestas , y puede hacer que aparezcan entre 0 y 5 minutos antes de que comience el evento.
- (solo para dispositivos móviles) Su tema coincidirá con el tema global de luz u oscuridad de su teléfono, pero puede convertirlo de forma permanente en uno u otro independientemente de la configuración global.
Consejo 3: suscríbase a un nuevo calendario
Tal vez desee agregar su calendario desde otra cuenta de Gmail, o usted y su socio quieran compartir calendarios para saber cuándo tienen eventos de Meet en conflicto. ¡O tal vez solo desee agregar las horas de inicio de su equipo deportivo favorito! Independientemente, es bastante fácil agregar el calendario de otra persona al tuyo.
En Android, solo puede aceptar una invitación de calendario de Google compartida con usted. Toque el enlace Agregar este calendario en su correo electrónico; lo llevará a la aplicación, donde puede seleccionar Sí para agregarlo a su lista de calendarios. Luego, puede encontrar ese calendario tocando el menú Sandwich y desplazándose hacia abajo; puede desmarcarlo si ya no quiere verlo.
En cuanto a solicitar de forma proactiva el calendario de alguien, abra Google Calendar en su computadora y vaya a Configuración. En el menú de la izquierda, abra el menú Agregar calendario y elija Suscribirse al calendario . Inserte el correo electrónico de la persona relevante; Verás un mensaje «No tienes acceso al calendario de X@gmail.com». Agrega un mensaje opcional y luego haz clic en Solicitar acceso . Esa persona tendrá que aprobar su solicitud a través de Gmail.
Si desea agregar el horario de un equipo deportivo o los días festivos de un país diferente al de su hogar actual, seleccione Agregar calendario> Examinar calendarios de interés ; encontrará una variedad de equipos profesionales y aficionados, además de vacaciones relacionadas con países o religiones específicos. Y nuevamente, si su calendario se llena de eventos deportivos, siempre puede desmarcarlos, para que no estén visibles mientras aún reciben notificaciones de recordatorio para ellos.
De lo contrario, su organización de trabajo puede tener una URL única para sus calendarios. Copie esa URL, vaya a Agregar calendario> Desde URL y péguela allí.
Consejo 4: envíe una agenda diaria por correo electrónico
Acceder a Google Calendar desde Gmail es muy fácil. Los usuarios de Android pueden tocar el ícono de Sandwich y desplazarse hacia abajo hasta Calendario en la sección de Google Apps , o simplemente abrir la aplicación Calendario, mientras que los usuarios de computadoras pueden hacer clic en el ícono de Calendario a la derecha y luego presionar el ícono Abrir en una nueva pestaña . Pero a veces, es bueno tener todo su itinerario diario en un solo correo electrónico fácil de desplazar sin tener que abrir tanto Gmail como Calendario.
En la versión web de Google Calendar, abra Configuración; en la columna de la izquierda, debajo de General, verá Configuración para mis calendarios . A continuación, haga clic en el calendario del que desea un itinerario y desplácese hacia abajo hasta Otras notificaciones . La última opción será Agenda diaria , así que haga clic en el menú desplegable junto a ella y cambie la opción a Correo electrónico . Listo, obtendrá un resumen diario de los eventos de ese calendario, despejado por los otros eventos de sus otros calendarios.
Consejo 5: atajos de teclado
En su mayoría, escribirás dentro de los campos en Google Calendar, agregando nombres de eventos o invitando personas. Pero, ¿qué sucede cuando presionas las teclas fuera de las páginas del evento? ¡Activarás algunos atajos sorprendentemente útiles!
A continuación, desglosaremos nuestros atajos de teclado favoritos de Google Calendar. La mayoría de los atajos de Calendario funcionan solo con la letra, no se requiere ⌘ o Cntl, y son bastante fáciles de memorizar. Si desea la lista completa, consulte la lista de soporte de Google aquí.
- Crear un evento: c (abreviatura de crear)
- Ver detalles completos del evento: e
- Eliminar un evento: seleccione un evento y presione Eliminar .
- Deshacer la última acción: z
- Cambiar la vista: Hit 1 o d para Vista de Día , 2 o w para Semana Ver , 3 o m para Vista de Mes , 5 o una para la vista de agenda , o x para Vista predeterminada . Los atajos de letras son los más fáciles, ya que abrevian la duración del tiempo.
- Mover al día actual: t (abreviatura de hoy).
- Salte al siguiente intervalo de fechas: j (saltar) on (siguiente). Por ejemplo, si está en la vista Semana, pasará a la semana siguiente.
- Abrir configuración: s
- Menú «Ir a fecha específica»: g
Estos atajos hacen que sea más rápido encontrar información o crear un evento con solo un toque, y una vez que los conozca, las opciones de letras para los atajos son bastante intuitivas. Google también creó algunos atajos prácticos de Google Meet y atajos de teclado de Chromebook si desea aumentar su productividad para otras aplicaciones