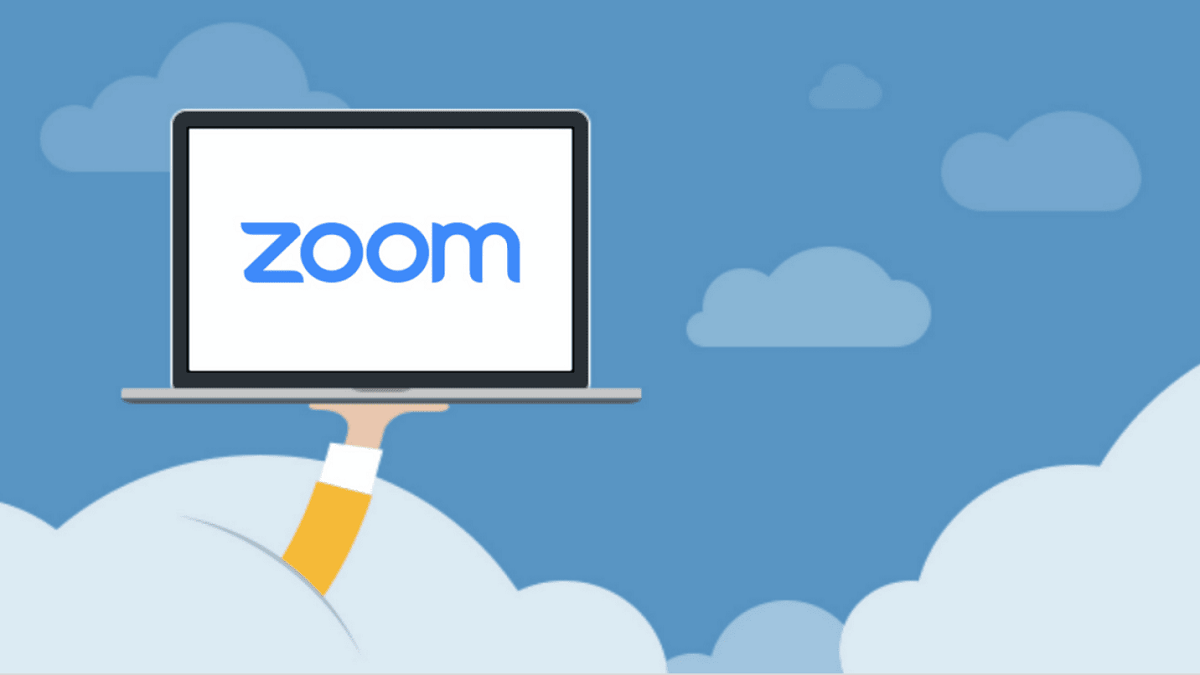A pesar de ciertos problemas de privacidad que han llevado a la compañía a detener el desarrollo de nuevas funciones para centrarse en mejorar la seguridad de la plataforma, Zoom se ha convertido en la aplicación de videollamadas más utilizada durante el período de confinamiento en el que se encuentra sumida una buena parte de la población a nivel global a causa de la pandemia de COVID-19.
Son muchas las personas y organizaciones que han apostado por esta plataforma para realizar videoconferencias, reuniones de trabajo e incluso clases online. En su momento, ya explicamos cómo usar la plataforma para realizar videollamadas de grupo, y ahora hemos decidido repasar algunas de las funciones y trucos más interesantes de Zoom para sacar aún más partido a la herramienta.
Pon cualquier imagen como fondo virtual
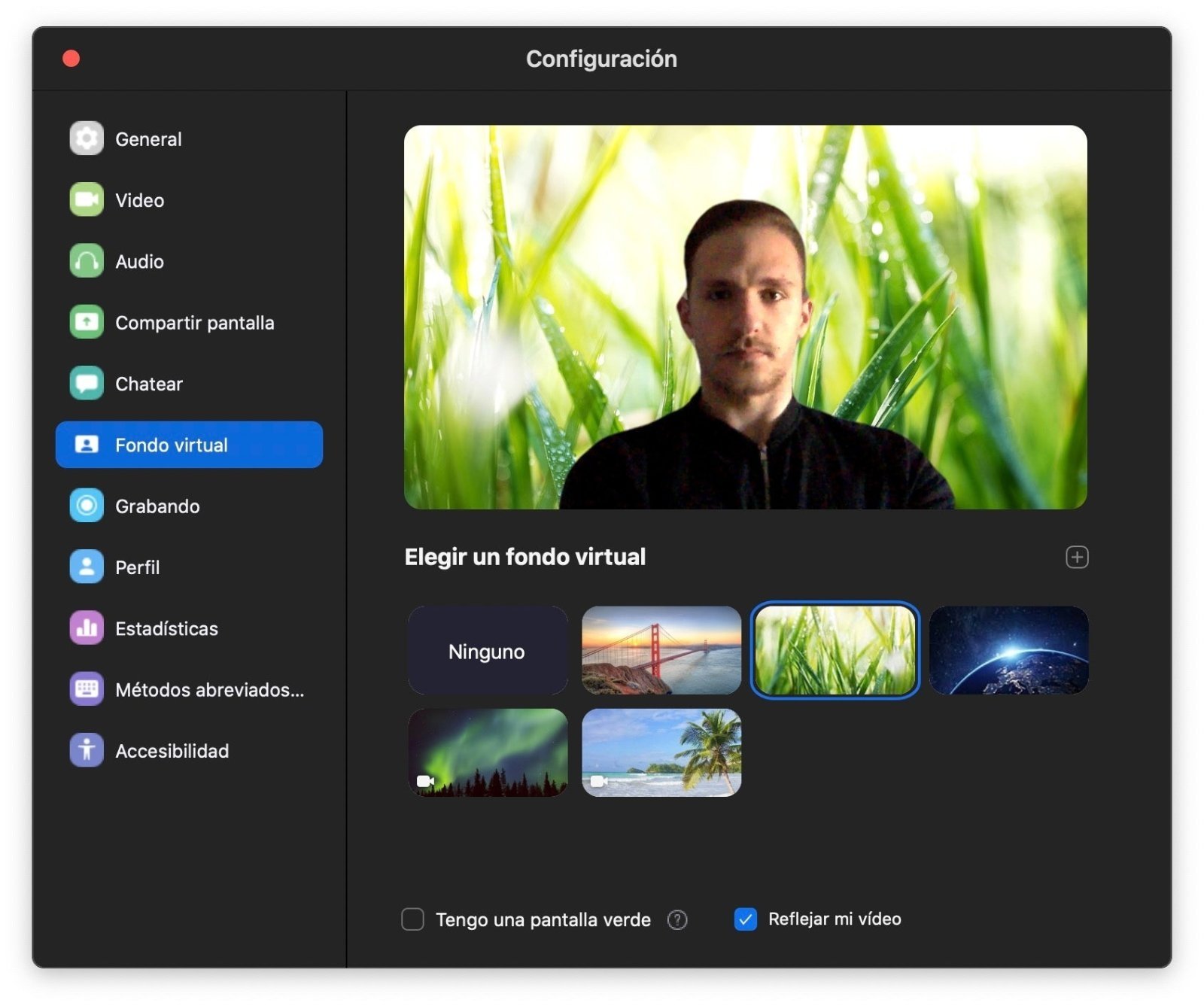
Probablemente sea la función favorita de la mayoría de personas que utilizan Zoom. Al realizar una videollamada, puedes cambiar tu fondo por una imagen virtual. Por defecto, Zoom te ofrece la posibilidad de elegir entre varios fondos predefinidos –algunos de ellos animados–, aunque en cualquier momento puedes seleccionar una imagen propia para utilizar como fondo.
Para ello, dentro de una videollamada solo tienes que tocar sobre el icono de la flecha hacia arriba situado al lado del botón “Parar vídeo” y seleccionar la opción “Elegir fondo virtual”. Después, toca el icono “+” y selecciona la imagen que quieras utilizar.
Haz “zoom” en la imagen para aparecer más cerca
Este es un truco que solo funciona en la app para móviles de Zoom. Para ampliar la imagen y aparecer más cerca en la ventana de visualización del resto de personas, basta con hacer zoom sobre la imagen con dos dedos tal y como lo harías para ampliar una foto.
Activa el “modo belleza”
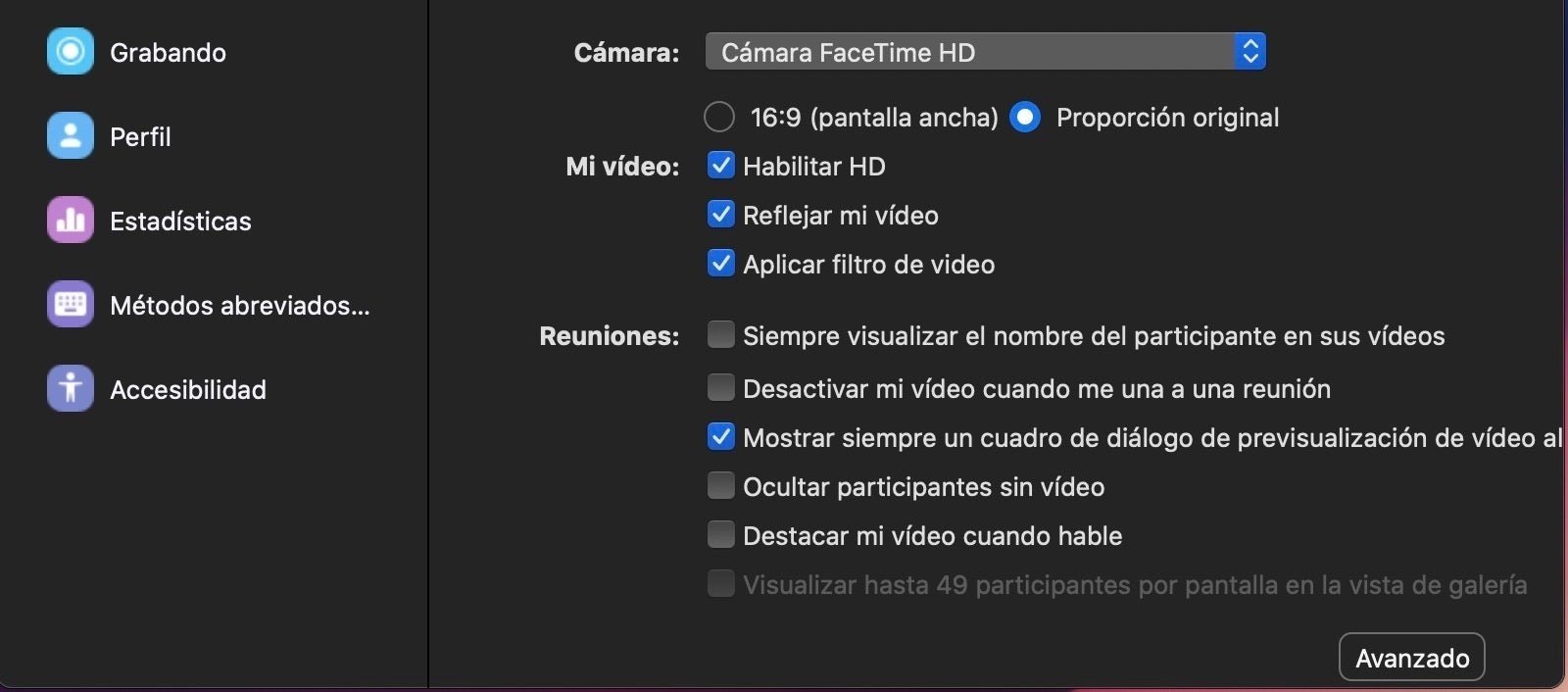
Otra función curiosa que incluye zoom es la posibilidad de añadir a la imagen un “filtro de belleza” que suaviza los rasgos faciales y se deshace de los defectos. Para activarlo, entra a la configuración de vídeo y marca la opción “Activar filtro de vídeo”.
Usa el modo “Galería” para ver a todos los participantes

De manera predeterminada, en una videollamada de Zoom aparecerá en la pantalla aquellas persona que esté hablando en cada momento. No obstante, a la hora de dar clases online o realizar reuniones, puede ser interesante activar el modo galería que muestra en la pantalla hasta 49 participantes. Puedes activar este modo en la parte superior derecha de la pantalla de llamada.
Comparte solo un área de tu pantalla
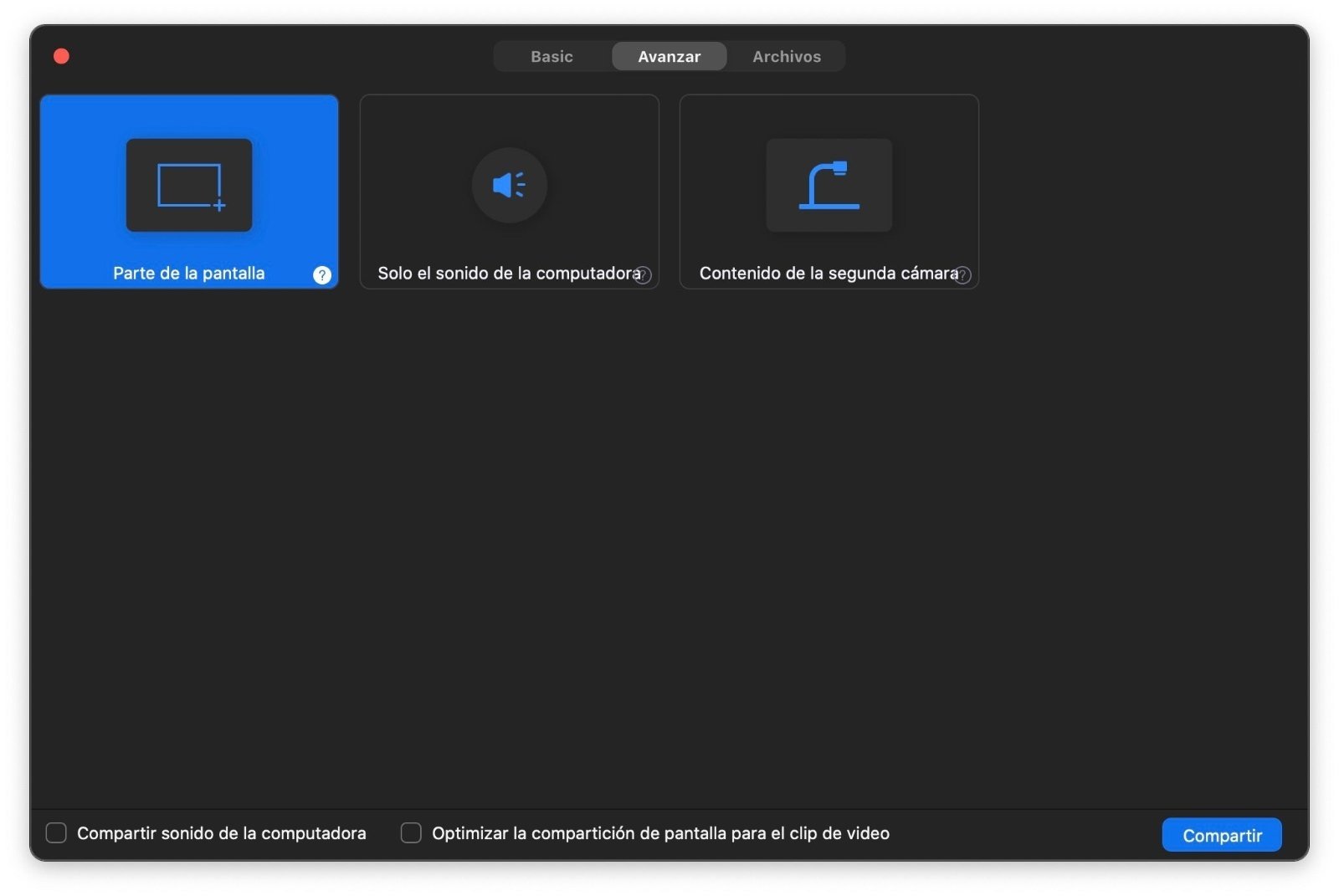
Puede que en alguna ocasión necesites compartir el contenido de tu pantalla para mostrar lo que estás viendo al resto de participantes. Pero puede que no quieras compartir todo lo que aparece en tu pantalla.
Por suerte, Zoom incluye una opción que ofrece la posibilidad de compartir solo una parte de la pantalla. Para hacerlo, haz click sobre “Compartir pantalla”, y dirígete a la pestaña “Avanzado” donde encontrarás la función “Parte de la pantalla”, que te permitirá elegir el área que se va a mostrar al resto de participantes de la reunión.
Entra a las videollamadas con la cámara y el micrófono desactivados por defecto
Si necesitas prepararte antes de entrar a una reunión, pero no quieres llegar tarde, Zoom te ofrece la posibilidad de entrar con la cámara y el micrófono desactivados, y activarlos una vez estés dentro.
Para hacerlo, solamente necesitas acceder a los ajustes de Zoom, y dentro de la sección “Video”, marcar la opción “Desactivar mi vídeo cuando me una a una reunión”. Debes hacer lo mismo con el audio dentro de su apartado correspondiente, desmarcando la opción “Silenciar el micrófono cuando me estoy uniendo a una reunión*”.
Pide permiso para hablar
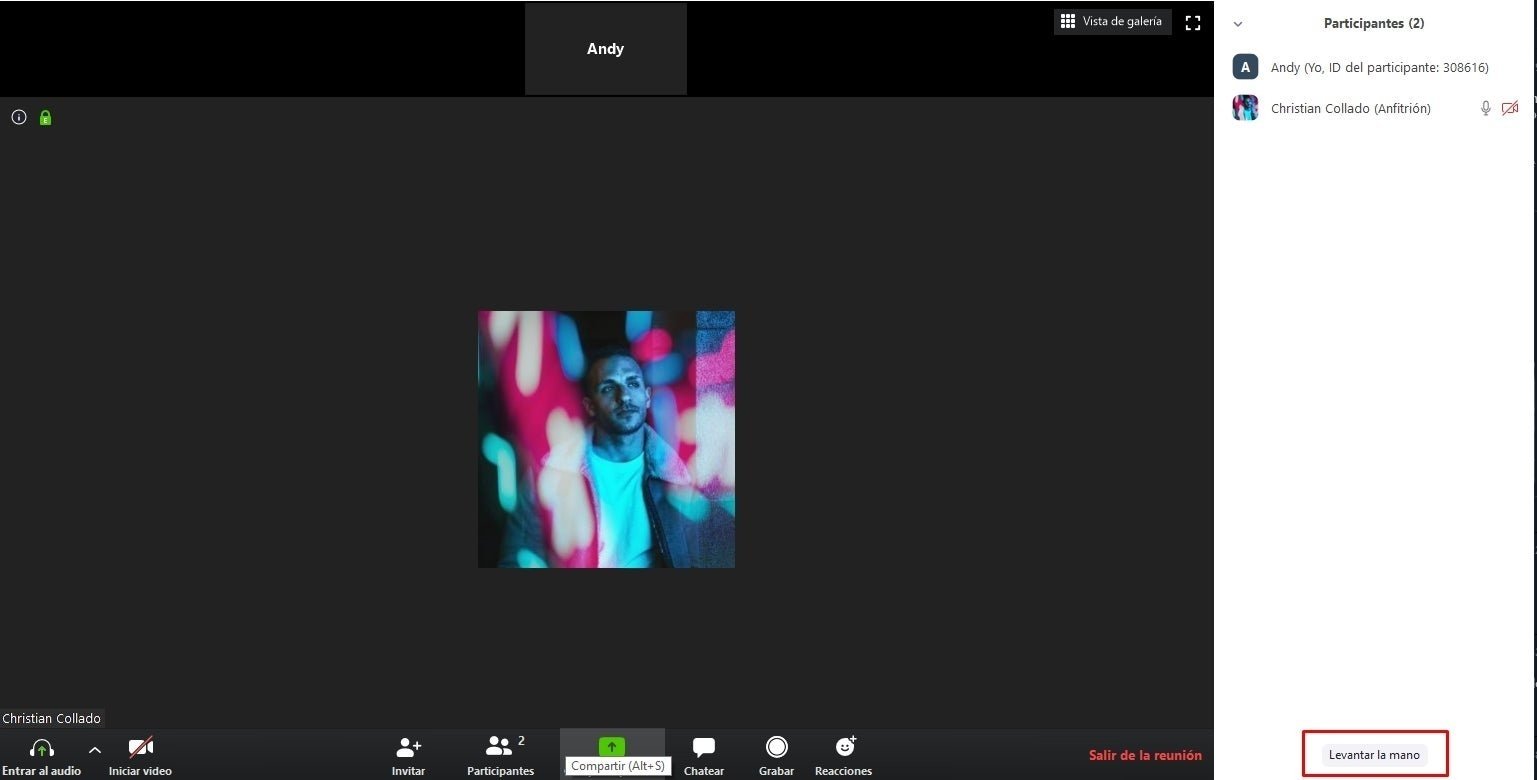
Otra característica curiosa incluida en Zoom es la posibilidad de pedir permiso para hablar: durante una reunión, abre el menú “Participantes” y toca sobre la opción “Levantar la mano”. Así, la persona que está hablando sabrá que quieres decir algo, y de paso evitarás que varios participantes hablen de forma simultánea.
Guarda tus videollamadas para verlas más tarde
En ocasiones puede ser interesante guardar una videollamada o reunión para verla más adelante, o bien compartirla con aquellos miembros del equipo que no han podido participar. Para grabar una reunión, usa la combinación de teclas “Alt + R” en Windows, o Command + Shift + R en Mac**.
Prueba el “modo de conducción”
Me temo que no será una función demasiado útil durante el período de cuarentena, pero nunca viene mal saber que está ahí. Si usas Zoom en tu móvil, puedes usar el modo de conducción, que desactiva la cámara y obliga a tocar la pantalla para poder hablar y evitar así distracciones durante la conducción. Si necesitas usarlo, solo debes acceder a una reunión con tu móvil, y deslizar hacia la derecha en la pantalla.
Oculta a los participantes con la cámara desactivada
Si no quieres que aquellas personas que no tienen una cámara o han decidido no activarla aparezcan en la ventana de la reunión, puedes ocultarlas desde los ajustes de Zoom, dentro del apartado “Vídeo”, marcando la opción “Ocultar participantes sin vídeo”.
Crea encuestas anónimas
A la hora de tomar una decisión conjunta, puede ser una buena idea recurrir a una de las encuestas anónimas integradas en Zoom. Esta herramienta debería estar disponible en la barra de herramientas de la reunión, pero si no es así, el administrador de la reunión puede activarla a través del apartado “Configuración de la cuenta” dentro del menú de “Administración de cuenta”. La propia compañía nos muestra cómo funciona esta opción en un vídeo, disponible sobre estas líneas.
Silencia a todos los participantes rápidamente
¿Todos los participantes están hablando a la vez? Puedes silenciar a todo el mundo rápidamente con la combinación de teclas “Alt+M” en Windows, o “Cmd+Ctrl+M” en MacOS.